Word2003入门教程:用Word域来编辑目录 |
|
社区免责声明

温 馨 提 示 1:点击图片进入看图模式,左右滑动(双击放大)! 2:您现在正在浏览的一切图片,音频,软体,视频,仅限用于学习和研究,及带宽测试目的;不得将上述内容用于商业或者非法用途,否则,一切后果请用户自负。本站信息来自网络,版权争议与本站无关。您必须在下载后的24个小时之内,从您的电脑中彻底删除上述内容。如果您喜欢,请支持正版,或购买注册,以得到更好的正版服务! 3:文明发言,恶意灌水将会收到惩罚! 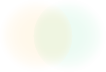

详细内容:
社区免责声明
apeng工作室资源分享-版权说明
1、本版块所有言论和图片纯属会员个人意见,与本论坛立场无关。 2、本站所有主题由该帖子作者发表,该帖子作者享有帖子相关版权。 3、其他单位或个人使用、转载或引用本文时必须同时征得该帖子作者和桃花林资源分享社区的同意。 4、帖子作者须承担一切因本文发表而直接或间接导致的民事或刑事法律责任。 5、本帖部分内容转载自其它媒体,但并不代表本站赞同其观点和对其真实性负责。 6、如本帖侵犯到任何版权问题,请立即告知本站,本站将及时予与删除并致以最深的歉意。 7、apeng工作室资源分享管理员和版主有权不事先通知发贴者而删除本文。
| |